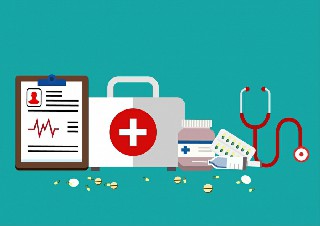1、photoshop是一款广泛使用的图形处理编辑软件,而其中的钢笔工具在抠图的使用中也是使用非常广泛的,抠图,就是从背景中分离出一个特定对象,而抠图的前提是我们要有一个完全清晰的图像。
2、在图片处理过程中,抠图是非常常用的,尤其是对于网页设计、海报设计和封面设计来说。
3、抠图提取的前景可能是人、物或景,或者是这三项因素的组合。
 (资料图)
(资料图)
4、 本期国外精品翻译教程就同大家介绍一下知名UI设计师Jake Rocheleau是如何用PS钢笔工具来完成抠图的。
5、笔者认为,以目前Photoshop CC的功能来说,抠图工具有许多种,但在长时间的图片处理过程中,PS钢笔工具是最精确且最有效的抠图工具。
6、当然,对于不少PS小白而言,PS钢笔工具抠图在一开始用起来有点挑战,但一旦你掌握了PS钢笔工具的使用技巧,你就会发现PS钢笔工具抠图的魅力。
7、本PS教程难度不大,非常适合PS初学者学习练习。
8、 抠图,在海报、封面设计中尤为重要 让我们开始吧! 首先,我们要明确的是PS钢笔工具的位置在哪里。
9、在PS的工具区中,左侧工具栏中有一个类似于“钢笔”的图标,右击即可看到该图标的相关选项,包括钢笔工具、自由钢笔工具、添加锚点工具、删除锚点工具和转换点工具。
10、 当然,在PS操作过程中,快捷键的使用能大大提升PS的工作效率。
11、钢笔工具的快捷键是“P”,不管你刚才在使用什么PS工具,只要点击“P”键,则当前工具会自动跳到“钢笔”选项。
12、 图01 在本PS教程中,笔者采用的素材是来自GraphicStock的一张手持智能手机的图片。
13、对于广大设计师来说,GraphicStock相当好用,因为其包含中大量的矢量图形、图片、图标和纹理资源,且这些资源的下载是免费的(一般都有7天的免费试用期)。
14、 在众多的PS抠图工具中,PS钢笔工具最具挑战性和最有价值的抠图工具。
15、而最初练习PS钢笔工具,通常是在矢量图形上联系。
16、这些图形大都是用钢笔创建的,或至少有非常相似的形状。
17、本PS教程中,如果你不喜欢这个素材,你可以在GraphicStock另外找一个。
18、 布局锚点 在Photoshop中打开你的素材图片,并确认选择的钢笔工具。
19、这一步中,我们的目标是在锚点之间创造线段。
20、当你使用钢笔工具在图片上进行点击时,它就会创建一个新的锚点,允许你控制形状、大小和曲线路径。
21、 我们的最终目标是通过锚点选择整个对象的选取,然后再加载路径选择,删除背景,保留下我们所需要的东西。
22、 图02 在本PS教程中,我们需要删除的部分包含有两个不同的部分。
23、首先,笔者先处理的是手外区域,然后再去到手掌的底部区域。
24、这里的关键点是需要创作一些锚点--这些锚点可用来识别每一段直线或曲线。
25、 当你在图片上进行点击时,就创建了一个新锚点,可以尝试着点击并拖动锚点,就会出现可把调整路径分开的Bezier曲线。
26、Bezier曲线中,底部可调整以前的曲线,而前面的则可调整下一个曲线。
27、这里是需要一点实践才能将二者混合在一起。
28、 这里很重要的一点是,你可以单独调整处理。
29、在拖动之后,你可以保持现状,也可以按住Alt键,但悬停在一点上时,Bezier曲线处理光标就会出现一个箭头(转换点工具),然后你就可以对每个曲线进行处理而不影响别的。
30、 操纵锚点 你不可能每次都在恰当的地方布局锚点。
31、这个时候,你需要对各个锚点进行一些调整。
32、用PS钢笔工具创建了一个锚点后,按住Ctrl键,即可暂时切换至直接选择工具,可以让你操作和移动路径的某些元素。
33、 图03 你也可以使用快捷键“A”来使用这个工具,但笔者认为直接使用上述的操作更加容易。
34、记住,移动锚点也会调整以前的路径。
35、在路径创建过程中,你会重复这个操作很多次。
36、 添加额外的路径 在本PS教程中,素材图片中有一小块区域是不直接连接到任何东西--拇指。
37、在布局完整个主体的轮廓(手+智能手机)后,笔者还需要对拇指区域进行处理。
38、否则,当删除背景时,拇指也将一并被删除。
39、来看看下图: 图04 从上图中不来发现,我们的路径选择中并没有包含有拇指。
40、换言之,但删除背景时,拇指也将会被删除。
41、 在某些情况下,这种情形或许问题不大,以为拇指实在不是一个很重要的图片元素。
42、但笔者还是想告诉你如何添加分隔成相同的路径,毕竟这个问题是一个相当普遍的问题。
43、 首先,在同一个窗口的图层面板中点击路径面板,你就会看到一个活动路径命名为“工作路径”。
44、双击并用你喜欢的方式进行重命名,则有一个名字将被保存到文件的临时工作路径。
45、 图05 重命名后,为你的路径选择钢笔工具,你可以在屏幕顶部看到选项栏。
46、这些不同的选项可在你选择的工具上进行一些变化。
47、对于钢笔工具来说,有许多很酷的东西。
48、不过笔者尤其关注的是四个方向端的变化,因为这些决定着一个是否会有一个新路径被添加、减少,或是跟现有的路径合并。
49、点击最左边的图标,可添加新的路径到现有路径。
50、 现在,你可以使用使用不同的路径来选择拇指区域。
51、如果新路径是在一个单独的图层上终结,那么可将该图层复制黏贴到主图层。
52、这就是要进行重命名的原因,如此你就不会漏下任何数据。
53、 选择并删除背景 一旦路径在一个单一的图层上被创建完成,那么最难的一部分也就完成了。
54、接下来,我们只需要加载路径的选区并删除背景就可以了。
55、进入路径面板,右键单击路径层,选择选项“建立选区”。
56、 图06 这时,会出现一个弹窗,上面会有一些参数设置。
57、笔者建议勾选“消除锯齿”,因为它可以清理混乱的边缘。
58、此外,羽化半径上,笔者的设定是“0”,除非你真的需要对目标的边缘进行细微渲染。
59、因此,基本上默认选项参数设置就已经够用了。
60、 图07 现在,如果你点击删除,这你会将自己的目标物删除掉。
61、这是因为我们对目标物的边缘进行了路径渲染,而非背景。
62、因此我们还需要进行一次反向操作,菜单栏中,选择-反向(Ctrl + Shift +I)。
63、 现在,你再点击删除,就会发现背景已经被删除掉了,不过目前的图片背景是白色的,而非透明的。
64、 图08 在这里,笔者的操作是使用了简单的剪切和粘贴,创建一个透明背景的新文件。
65、此外,你也可以直接使用Ctrl+X选中目标物,然后新建文件,新文件的高度和宽度值自动基于你的原图进行填充,然后确保新文件的背景内容设置为透明即可,再粘贴你的目标物到新文件即可。
66、 图09 总结: 希望本PS教程能帮助PS初学者学习和练习PS钢笔工具抠图。
67、钢笔工具,是Photosho中迄今为止最重要的工具之一,只要你坚持练习PS钢笔工具,你就会觉得PS抠图是一件非常容易的事情。
68、 以上就是PS钢笔工具快速抠图技巧图解,大家看明白了吗?希望能对大家有所帮助!。
本文分享完毕,希望对你有所帮助。
关键词:
(责任编辑:黄俊飞)推荐内容
- 观焦点:ps钢笔工具抠图快捷键_ps钢笔抠
- 公主连结:春黑为什么下岗了?
- 每日热门:“她力量”展英姿
- 深夜惊雷!硅谷银行被接管,曾服务Meta、
- 腊月二十四是什么预兆_腊月二十四是什么
- 山东近代园林
- 公募最新“打法”曝光:新基金快速建仓老
- 视焦点讯!苏州消防公司
- 环球观天下!三星 M8 智能显示器现降价 45%
- pvc明线槽型号图片_明装pvc线槽规格尺寸
- 红桥区准备拆迁的地方_红桥政务网
- 14岁女孩患上异食癖,医生从胃里取出1.5
- 官方:巴拉多利德处罚辱骂维尼修斯的球迷
- 环球快看点丨武汉出入境边防检查站具体地
- 热议:花谢花开飞满天
- 百万粉丝骑行博主在港单车被偷,此前3年
- 天天看点:日本偶像教父喜多川被曝多次性
- word大括号后面字怎么放中间_word大括号
- 自强不息的意思是什么意思_自强不息的意
- 关注:辽阳27个住房公积金业务实现“都市
- 井冈山简笔画_山简笔画
- 凯美特气(002549.SZ)拟定增募资不超10亿
- 环球讯息:高质量发展·蹲点日记丨“土特
- 穗恒运A:增资子公司投资怀集恒丰农光互
- 环球新消息丨广州出生医学证明换发能在网
- 今日建行纸白银价格走势图最新行情(3月9
- 每日简讯:6年,0欧冠,0金球,姆巴佩应
- 计算机病毒的传播途径有哪些?如何预防?
- 好消息!武汉这些公园有新进展了,快来看
- 海螺怎么烧好吃家常做法?-当前时讯
- 学籍表家庭结构怎么填_家庭结构怎么填
- 年薪 300 万转型卖课,大厂高 P 为何
- 天天观点:3月8日基金净值:工银消费服务
- 我的世界红石教程电梯_我的世界红石教程
- 司机意外被烫伤,高速收费站暖心解危
- 又脱轨了!美国再现火车脱轨事故 居民拍
- 全球滚动:volo
- 又是一年妇女节,来看看那些令人热泪盈眶
- 巴丹吉林沙漠
- 【全球播资讯】如何编九股线(如何编辑u
- 面部提升最好的方法_每日关注
- 天天热点评!怎么将照片打印成原始尺寸_
- 盐酸克林霉素棕榈酸酯分散片是抗生素药吗
- 方舟方块世界-环球速读
- 微胖型身材,夏日首选针织裙,显瘦又显气
- 细狗怎么训练捉兔子-今日最新
- 快讯2023-03-08 02:56:30 每日快报
- 焦点要闻:新华社评论员:必须更好统筹质
- 胖子圆脸适合什么发型男图片_胖子圆脸男
- 牛肉怎么卤才好吃?只要多加这两种香辛料
- 茵蒂克丝人气为什么低
- 多地举办房交会,各城市进行花式补贴!
- 怀孕第一个月内喝酒了肚子疼_怀孕第一个
- 三国战纪乱世群雄打法_世界快资讯
- 脑血栓的治疗方法_脑血栓怎样治疗 微动态
- 全球通讯!电动高压冲洗车
- 环球热门:洞口县木瓜中学教师彭玲香心系
- 环球新资讯:3月7日人民币兑美元中间价下
- 视点!辨别假鸡蛋的方法有哪些
- 环球动态:08月01日长治前往宿州出行防疫
- 井冈山简笔画_山简笔画
- 凯美特气(002549.SZ)拟定增募资不超10亿
- 环球讯息:高质量发展·蹲点日记丨“土特
- 穗恒运A:增资子公司投资怀集恒丰农光互
- 环球新消息丨广州出生医学证明换发能在网
- 今日建行纸白银价格走势图最新行情(3月9
- 每日简讯:6年,0欧冠,0金球,姆巴佩应
- 计算机病毒的传播途径有哪些?如何预防?
- 好消息!武汉这些公园有新进展了,快来看
- 海螺怎么烧好吃家常做法?-当前时讯
- 学籍表家庭结构怎么填_家庭结构怎么填
- 年薪 300 万转型卖课,大厂高 P 为何
- 天天观点:3月8日基金净值:工银消费服务
- 我的世界红石教程电梯_我的世界红石教程
- 司机意外被烫伤,高速收费站暖心解危
- 又脱轨了!美国再现火车脱轨事故 居民拍
- 全球滚动:volo
- 又是一年妇女节,来看看那些令人热泪盈眶
- 巴丹吉林沙漠
- 【全球播资讯】如何编九股线(如何编辑u
- 面部提升最好的方法_每日关注
- 天天热点评!怎么将照片打印成原始尺寸_
- 盐酸克林霉素棕榈酸酯分散片是抗生素药吗
- 方舟方块世界-环球速读
- 微胖型身材,夏日首选针织裙,显瘦又显气
- 细狗怎么训练捉兔子-今日最新
- 快讯2023-03-08 02:56:30 每日快报
- 焦点要闻:新华社评论员:必须更好统筹质
- 胖子圆脸适合什么发型男图片_胖子圆脸男
- 牛肉怎么卤才好吃?只要多加这两种香辛料
- 茵蒂克丝人气为什么低
- 多地举办房交会,各城市进行花式补贴!
- 怀孕第一个月内喝酒了肚子疼_怀孕第一个
- 三国战纪乱世群雄打法_世界快资讯
- 脑血栓的治疗方法_脑血栓怎样治疗 微动态
- 全球通讯!电动高压冲洗车
- 环球热门:洞口县木瓜中学教师彭玲香心系
- 环球新资讯:3月7日人民币兑美元中间价下
- 视点!辨别假鸡蛋的方法有哪些
- 环球动态:08月01日长治前往宿州出行防疫
- 红外传感器有什么作用
- 3月6日基金净值:景顺长城新能源产业股票
- 关于华硕A84S-讯息
- 81岁张少华自曝发烧37天坚持拍戏“小鲜肉
- 2018太原二手房过户办理指南(新流程启用
- 两天一夜110508
- 柏姓怎么读音是什么意思_柏姓怎么读
- 2022世界杯日本vs哥斯达黎加谁能赢 日本
- 西部扑朔迷离!快船结束5连败发力,湖人
- 宁波房地产股份有限公司_宁波房地产股份
- 叶罗丽第7季大结局 环球速讯
- 全球观速讯丨丹东站几乎每人都拎着泡沫箱
- 当前通讯!015285基金发行时间_0152
- 乐凯新材收深交所重组问询函,要求分析航
- 依美姬丝_环球热门
- 京东小金库怎么开通 当前快讯
- 播报:四维品牌汽车是什么品牌?
- 挨挨挤挤的意思是什么-世界微速讯
- 六层混合开发项目获金斯敦滨海项目批准|
- 母基金与子基金的区别_母基金